Import danych z Microsoft Money
Program Finanse domowe 2 nie zaimportuje danych z programu Microsoft Money bezpośrednio.
Można zaimportować dane z tego programu do FD2 ale trzeba to zrobić w kilku krokach.
Microsoft Money to aplikacja do prowadzenia budżetu osobistego stworzona przez firmę Microsoft.
Program był rozwijany w latach 1991-2009, był oprogramowaniem komercyjnym i aby go używać należało zakupić licencję.
W 2010 roku Microsoft wydał 17-tą wersję programu, była to ostatnia wersja tej aplikacji.
Od tego czasu program można używać za darmo, nie wymaga aktywacji ani zakupu licencji ale Microsoft Money nie jest już rozwijany.
Program można pobrać stąd: Money Plus Sunset Deluxe.
Krok 1: eksport danych z Microsoft Money
Dane zapisane w programie Microsoft Money można wyciągnąć na kilka sposobów.
Pierwszy sposób eksportu danych: eksport danych z Microsoft Money do Excela
Microsoft Money posiada funkcję eksportu danych, funkcja ta dostępna jest z poziomu raportów.
Trzeba zatem przejść do części związanej z raportami i wybrać odpowiedni raport, którego dane chcemy wyeksportować.
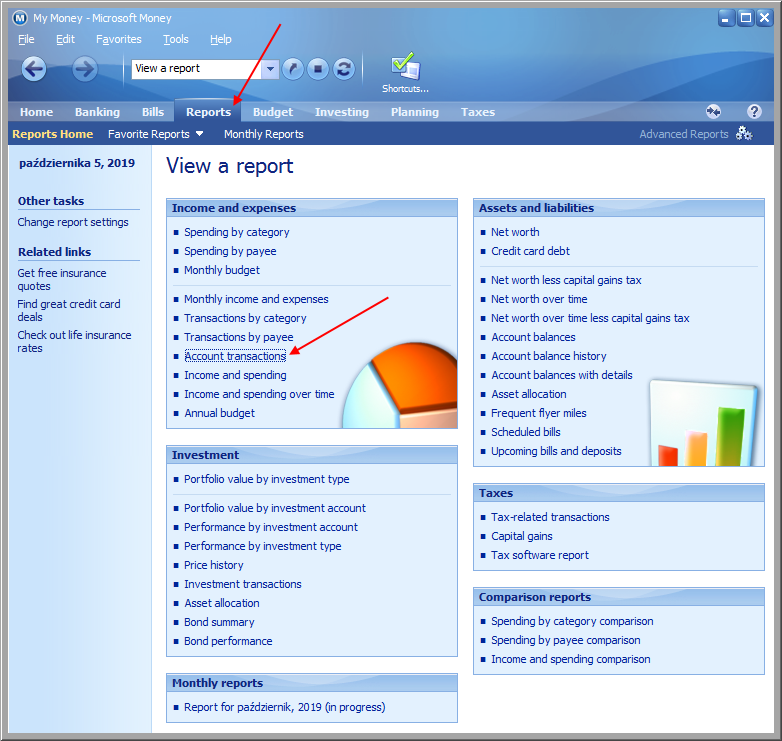
Uwaga, zostaną wyeksportowane tylko te dane, które widoczne są na raporcie. Jeżeli chcemy wyeksportować wszystkie dane, musimy stworzyć odpowiedni raport.
Raport trzeba dostosować do własnych potrzeb. W tym celu należy kliknąć w Customize.
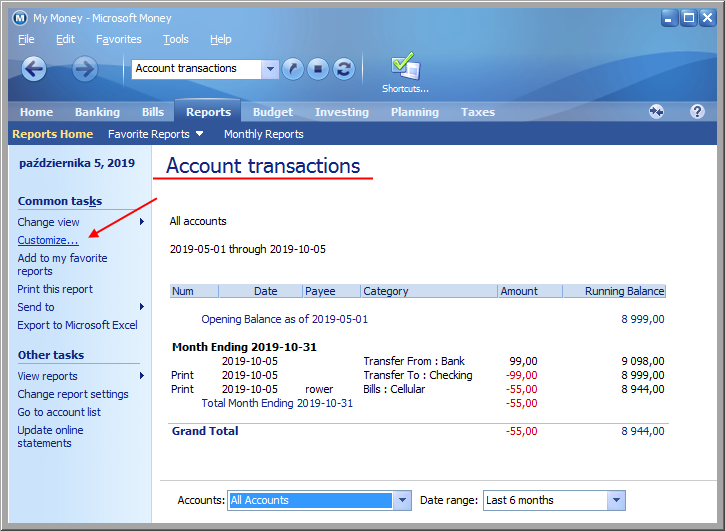
Po kliknięciu w Customize otworzy się okno z opcjami umożliwiającymi dostosowanie raportu do własnych potrzeb.
Resetowanie ustawień raportu
UWAGA, jeżeli przycisk resetujący jest aktywny, należy zacząć od resetu ustawień raportu.
Jeżeli pojawi się komunikat potwierdzający reset, należy kliknąć w przycisk Yes.
Następnie trzeba ponownie kliknąć w Customize (krok wyżej).

Dostosowanie raportu
Na zakładce Rows & Columns w części Include fields należy zaznaczyć Memo, Account, Cleared status i Category.
Następnie w Subtotal by trzeba wybrać None.
W Running Balance trzeba wybrać No running balance.
Trzeba też zaznaczyć pole Show splits.

Zmiany należy zatwierdzić kliknięciem w Apply.
Na zakładce Account należy kliknąć Select all.
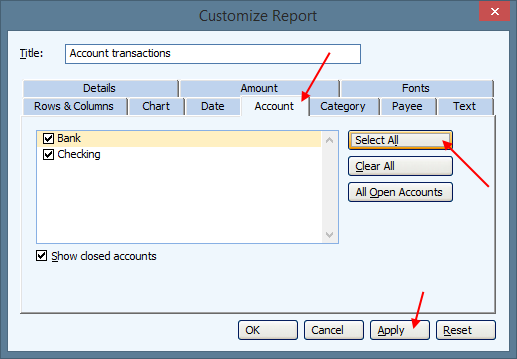
Zmiany należy zatwierdzić kliknięciem w Apply.
Na zakładce Date należy ustawić All dates w części Range.

Zmiany należy zatwierdzić kliknięciem w Apply.
Na zakładce Payee należy kliknąć Select all.

Zmiany należy zatwierdzić kliknięciem w Apply.
Jeżeli to możliwe, warto osobno wyeksportować wydatki i osobno przychody.
Na zakładce Category należy wybrać odpowiednie kategorie.
Jeżeli eksportujemy wydatki, należy kliknąć w przycisk Select Expense Categories.
Jeżeli eksportujemy przychody, należy kliknąć w przycisk Select Income Categories.
Jeżeli chcemy wyeksportować wszystkie dane, należy kliknąć w przycisk Select All.
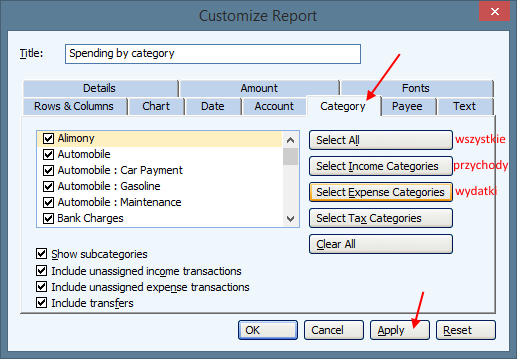
Zmiany należy zatwierdzić kliknięciem w Apply.
Po ustawieniu wszystkich powyższych opcji należy kliknąć w przycisk OK.
Po stworzeniu raportu należy kliknąć na nim prawym przyciskiem myszy i wybrać opcję Export to Excel.
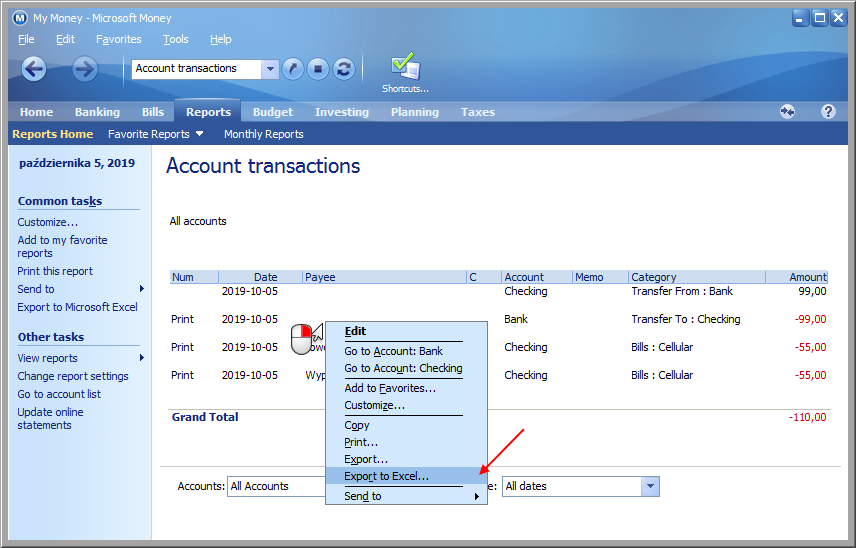
Kolejny krok to zapis wyeksportowanych danych do pliku.
W tym celu należy wskazać folder oraz podać nazwę pliku.
Warto stworzyć osobny katalog, który będzie zawierał wszystkie wyeksportowane dane, w tym celu utworzyłem folder o nazwie eksport z money.

Po kliknięciu w przycisk OK następuje zapis danych i otwarcie ich w programie Excel.
Może się zdarzyć, że Excel nie przetworzy danych poprawnie tzn. nie rozdzieli ich na kolumny tak jak się tego spodziewamy.
Bez obaw, bardzo łatwo można to naprawić.
Aby poprawnie rozdzielić dane trzeba kliknąć w nagłówek pierwszej kolumny A (1).
Następnie przejść na zakładkę Dane (2), na której trzeba kliknąć w przycisk Tekst jako kolumny (3).

Po kliknięciu w Tekst jako kolumny uruchamia się Kreator konwersji tekstu na kolumny.
Trzeba przejść trzy poniższe kroki.

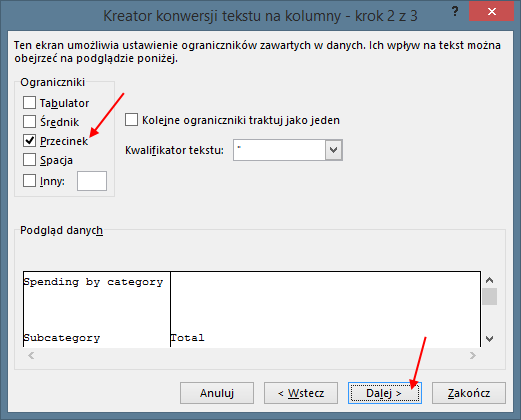
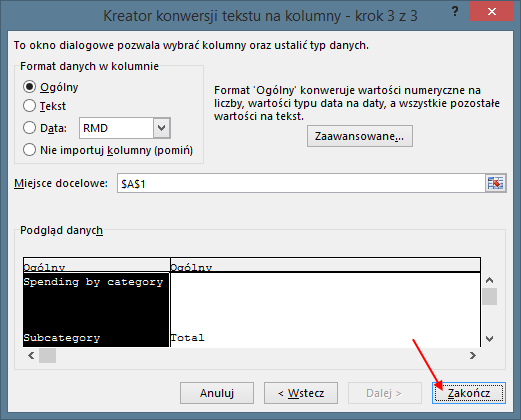
Drugi sposób eksportu danych: eksport danych z pliku MNY (plik z danymi programu Microsoft Money) do Excela
Narzędzie o nazwie MoneyLink pozwala na odczyt i eksport danych bezpośrednio z pliku, do którego Microsoft Money zapisuje dane, do Excela.
Dzięki niemu można wyeksportować dane z programu Microsoft Money np. w celu importu ich do FD2 lub np. w celu poddania ich dowolnej analizie w Excelu.
Nie trzeba instalować ani uruchamiać programu Microsoft Money.
MoneyLink jest darmowym narzędziem, które odczytuje dane z Microsoft Money od wersji 2001.
MoneyLink można pobrać tu: Moneylink downloads for Microsoft Money.
Proszę wybrać odpowiednią wersję dla używanej wersji Microsoft Money, zalecam wersję anglojęzyczną.
Po pobraniu otrzymujemy plik wykonywalny (exe), w moim przypadku MoneyLinkPlus.exe
Do wypakowania zawartości powyższego pliku użyję aplikacji 7-zip.
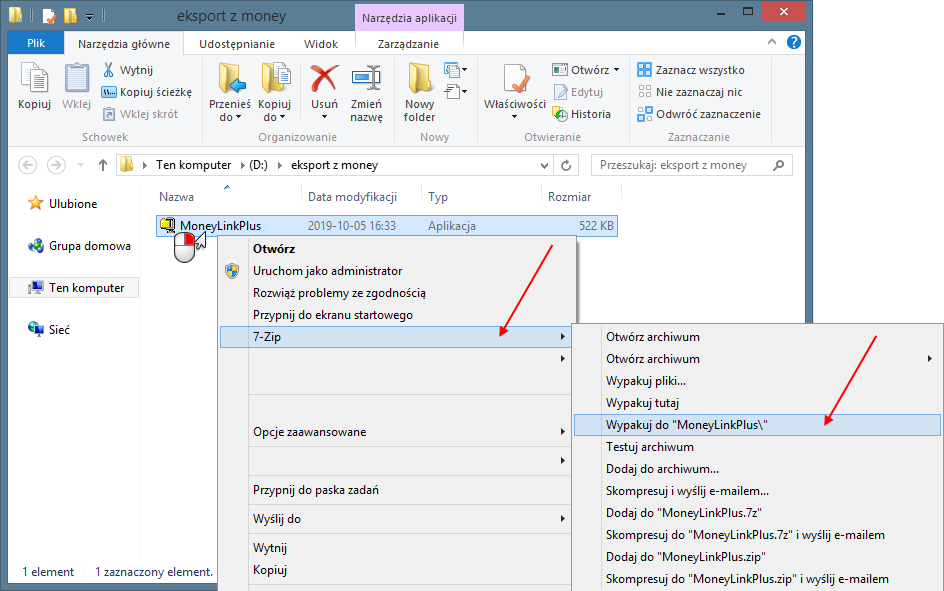
Wypakowały się dwa pliki, pierwszy z instrukcją instalacji (w języku angielskim) i drugi instalator narzędzia MoneyLink.
Należy uruchomić drugi plik.
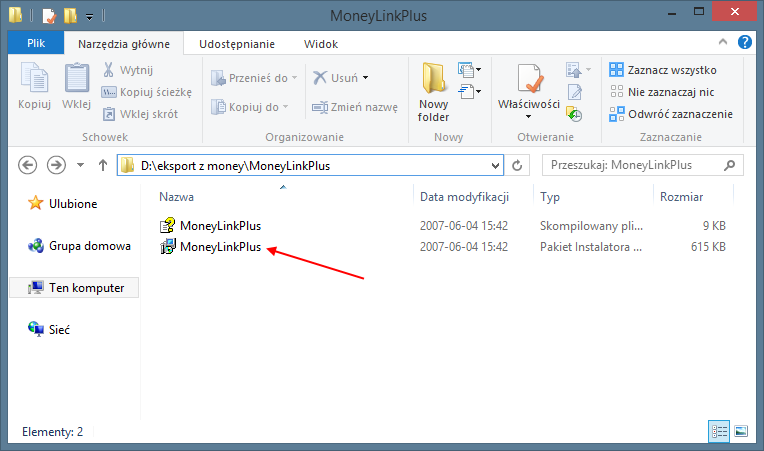
Proces instalacji jest bardzo prosty, w zasadzie ogranicza się tylko i wyłącznie do klikania Next (dalej) w kreatorze instalacji.


W tym kroku podajemy ścieżkę do folderu, w którym zainstaluje się MoneyLink.
Zalecam zachować ustawienia domyślne, w przypadku zmiany ścieżki proszę zapamiętać wskazaną lokalizację, przyda się później.
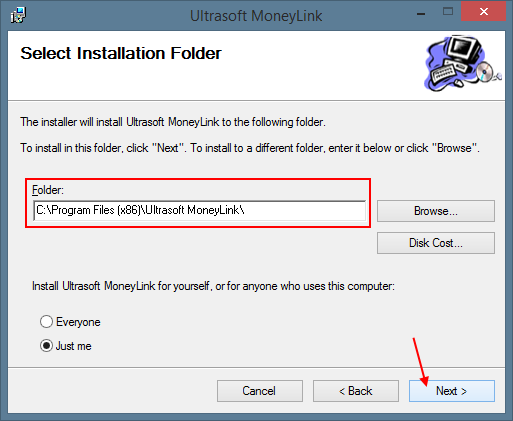
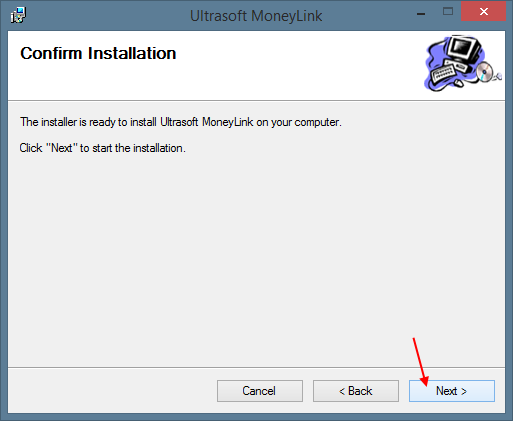
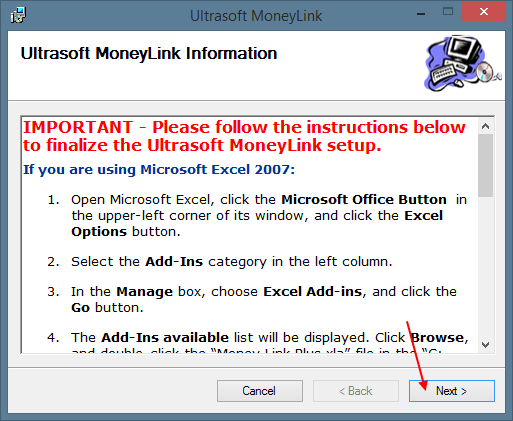
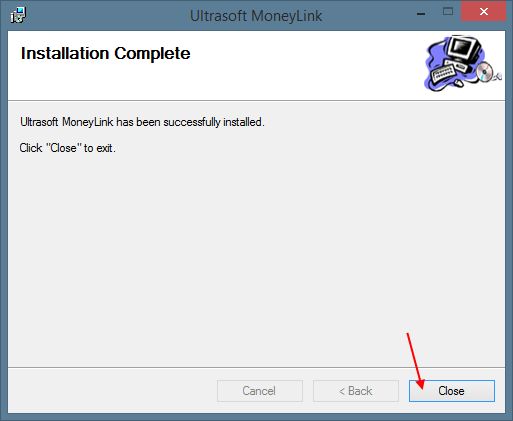
Gotowe, MoneyLink zainstalowany.
Teraz trzeba skonfigurować program Excel.
W tym celu należy go uruchomić i przejść do ustawień.
W oknie ustawień należy przejść do zakładki Dodatki (Add-Ins) widocznej w kolumnie po lewej stronie (1).
W menu Zarządzaj (Manage) należy ustawić Dodatki programu Excel (Excel Add-ins) (2) po czym trzeba kliknąć w przycisk Przejdź (Go) (3).

Po kliknięciu w Przejdź (Go) uruchomi się okno Dodatki (Add-Ins) z listą dostępnych dodatków (Add-Ins available list).
W oknie tym należy kliknąć w przycisk Przeglądaj (Browse).
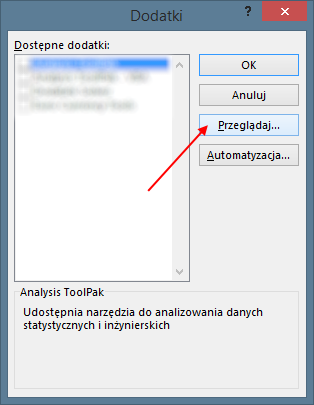
W oknie Przeglądaj należy wskazać zainstalowany powyżej plik Money Link Plus.

Kliknięcie OK spowoduje zamknięcie okna i dodanie dodatku do listy.

Przed zamknięciem listy dodatków należy upewnić się, że pole obok nazwy dodatku jest zaznaczone.
Listę dodatków zamykamy kliknięciem OK.
Po zainstalowaniu dodatku należy zamknąć program Excel.
W kolejnym kroku należy uruchomić arkusz kalkulacyjny czyli aplikację Excel.
Jeżeli dodatek został zainstalowany poprawnie, w górnej części programu Excel powinna pojawić się nowa zakładka o nazwie Dodatki.

Kliknięcie w przycisk Get Money Data spowoduje uruchomienie okna z informacjami o zainstalowanym dodatku.
Poniższe okno należy zamknąć klikając w przycisk Close.

W kolejnym kroku należy wskazać plik z danymi programu Microsoft Money.
Plik aktualnie używany przez program Microsoft Money zostanie wybrany automatycznie.
Jeżeli zajdzie potrzeba importu danych z innego pliku należy wskazać do niego ścieżkę albo wpisując ją ręcznie albo poprzez wskazanie pliku po kliknięciu w przycisk Browse.
Po wybraniu pliku należy kliknąć w przycisk Next.

Kolejny krok to wybór danych jakie chcemy zaimportować.
Domyślnie należy wybrać transakcje dla wszystkich kont.

Po kliknięciu w Next przechodzimy do ostatniego kroku importera danych.
W tym kroku trzeba już tylko kliknąć w przycisk Import Data.
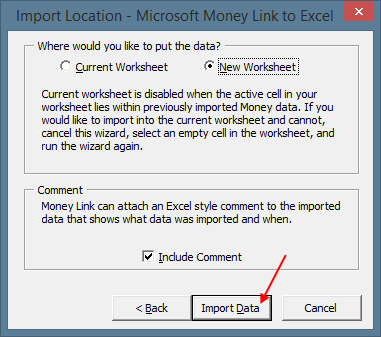
Krok 2: import danych do aplikacji Finanse domowe 2
Podsumowując dwa powyższe sposoby "wyłuskania" danych z aplikacji Microsoft Money, w jednym i drugim przypadku wynikiem jest plik z danymi.
Plik ten zawiera zestawienie transakcji, które trzeba teraz zaimportować do aplikacji Finanse domowe 2.
W pierwszym przypadku jest to plik CSV, który po niewielkiej obróbce (usunięcie zbędnych: nagłówka i stopki) nadaje się do importu.
W drugim przypadku jest to arkusz zawierający zestawienie operacji, który też można zaimportować do FD2.
Niestety program FD2 nie ma dedykowanego importera danych z któregokolwiek z dwóch powyższych plików.
Pozostaje tylko import uniwersalny czyli import z dowolnego pliku excel.