Jak dodać nowy wydatek
Jedną z najczęściej używanych funkcji programu jest niewątpliwie dodawanie wydatków. Aby dodać nowy wydatek do programu spełnione muszą być następujące warunki.
- Muszą być dodane oszczędności z możliwością zapłaty.
- W programie muszą być zdefiniowane kategorie wydatków.
Dodawanie pojedynczego wydatku
Pojedynczy wydatek można wprowadzić w zakładce Wydatki, pod przyciskiem Dodaj. Kliknięcie w przycisk otwiera ostatnio uruchamiane okno tworzenia nowego wydatku: pojedyncze lub z wieloma kategoriami. Aby wskazać konkretne okno należy skorzystać z rozwijanego menu, które znajduje się pod przyciskiem. Można również skorzystać z dostępnych skrótów klawiatury: odpowiednio CTRL+D oraz CTRL+W.
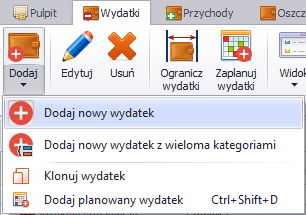
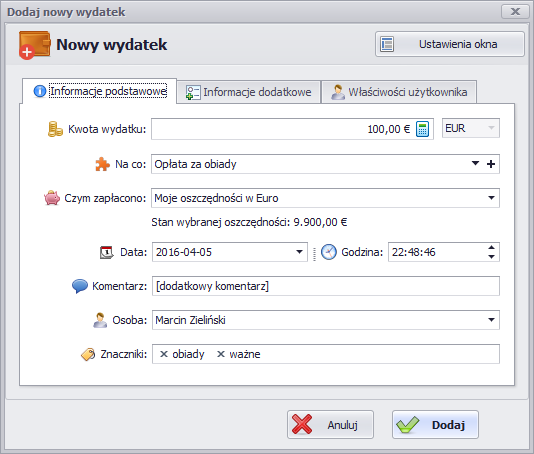
Podczas wpisywania kwoty, można skorzystać z wygodnego kalkulatora. Najsprawniej jest korzystać w tym przypadku z klawiatury (ESC - zeruje kalkulator, natomiast ENTER akceptuje ostateczną kwotę).

Kwota otrzymuje zawsze walutę z wybranej oszczędności. Więcej informacji tutaj.
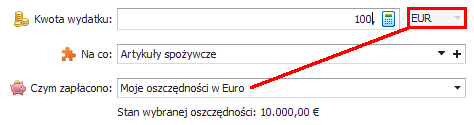
Na liście rozwijanej w polu Czym zapłacono, znajdują się wszystkie możliwe źródła finansowania: oszczędności lub długi z możliwością zapłaty (np. karta kredytowa).

Ważnym elementem, który jest niezbędny, to wskazanie kategorii lub podkategorii wydatku. W zależności od oceny wydatku, możemy podać bardziej ogólny wariant, wskazując tylko kategorię, natomiast gdy chcemy wskazać bardziej szczegółowe rozróżnienie, warto wybrać podkategorię. Od tego zależą późniejsze analizy. Po rozwinieciu listy w polu filtra można wpisać kilka pierwszych znaków, aby łatwiej odnaleźć szukaną kategorię.
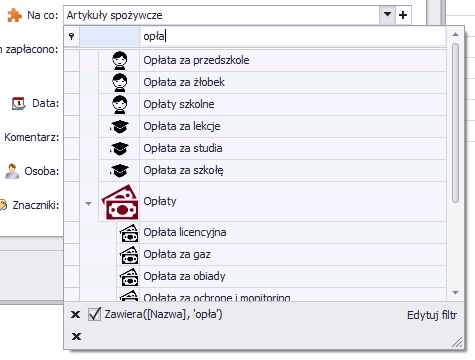
Jeżeli podczas dodawania wydatku okaże się, że nie istnieje kategoria/podkategoria, która charakteryzuje dany wydatek, można skorzystać z opcji szybkiego utworzenia nowej kategorii.

Po uzupełnieniu oczywistych informacji (data, komentarz), być może warto skorzystać z "otagowania" wydatku. W tym celu użyj znaczników. Pamiętaj przecinek dodaje kolejny znacznik.

Zakładki niestandardowe
Okno nowego wydatku posiada dwie dodatkowe zakładki, z których skorzystać mogą bardziej doświadczeni/zaawansowani użytkownicy - Informacje dodatkowe oraz Właściwości użytkownika.
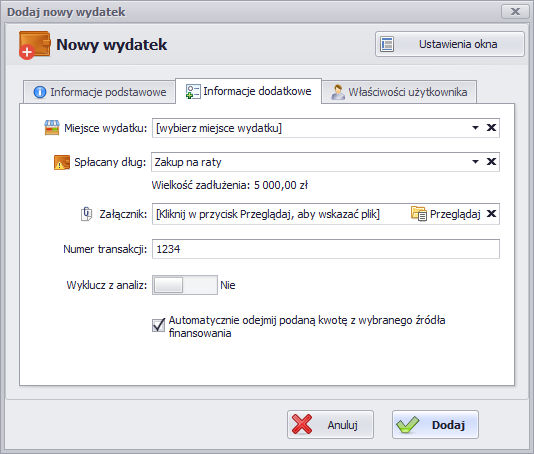
Aby uzupełnić więcej informacji, które opisują wydatek, możesz skorzystać z następujących pól:
- wskazać miejsce wydatku, które zazwyczaj będzie sklepem, w którym wydatek został poniesiony
- wybrać dług, który jest spłacany tym wydatkiem (automatycznie zmniejszy się wartośc długu)
- wskazać dowolny plik, związany merytorycznie z wydatkiem (pliki te można później przeglądać w tabeli wydatków po dodaniu kolumny Załączniki),
- wpisać dowolny ciąg znaków, który identyfikuje jednoznacznie wydatek, np. nr faktury
- wykluczyć wydatek z późniejszych analiz, gdy nie chcesz, aby wpływał on na wyświetlane wyniki
- ustalić, czy kwota wydatku nie wpływa na stany oszczędności
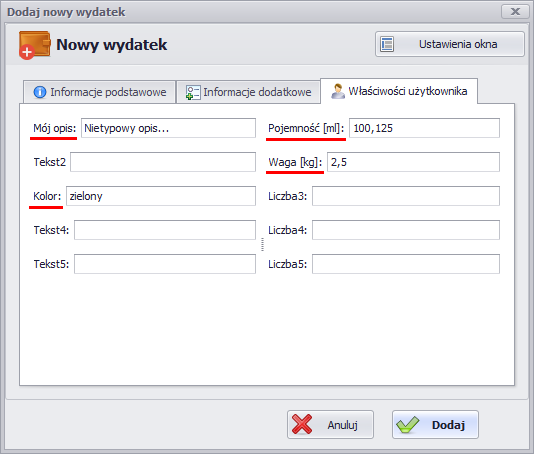
Ostatnia zakładka opisuje dowolne, ustawione wcześniej przez użytkownika parametry wydatku (prawy przycisk myszki w głównym oknie wydatków na nagłówku kolumny w tabeli - Zmień nazwę). Można użyć 5 pól liczbowych i 5 pól tekstowych.
Dodawanie wydatku z wieloma kategoriami
Aby jeszcze bardziej usprawnić dodawanie wydatków (w szczególności długich paragonów z marketów), wprowadzono drugi sposób wprowadzania wydatków - z wieloma kategoriami. Umożliwia on wprowadzanie wielu kategorii wydatków wraz z poszczególnymi kwotami w jednym zintegrowanym oknie. Po wpisaniu łącznej sumy z paragonu, system automatycznie oblicza kwotę pozostałą do wprowadzenia po każdym uzupełnionym wierszu.
Dla wymagających wprowadzono możliwość uzupełnienia komentarza odrębnie dla każdej kategorii - zerknij na forum.

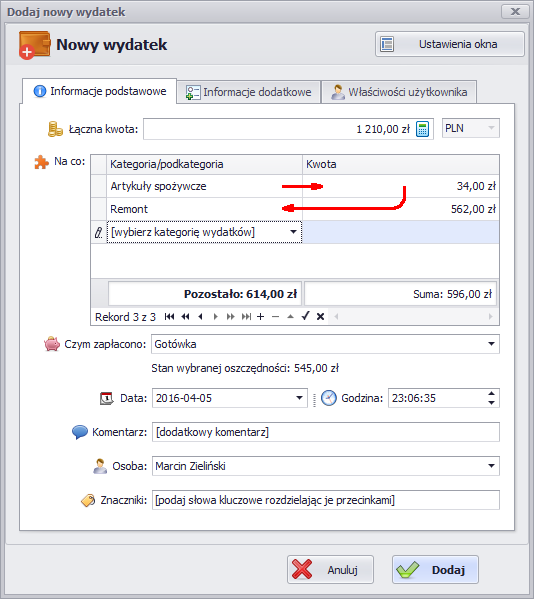
Najszybszym sposobem wprowadzania danych jest użycie klawiatury. Poniżej znajduje się powtarzalny schemat.
Wpisz łączną kwotę + TAB + SPACJA (włączenie edycji w tabeli)
+ wybór kategorii (szybkie wyszukanie poprzez wpisanie kilku pierwszych liter) + TAB + wpisz kwotę + TAB
+ wybór kategorii + TAB + wpisz kwotę + TAB +
+ wybór kategorii + TAB + wpisz kwotę + TAB +
+ wybór kategorii + TAB + wpisz kwotę + TAB +
itd. ...
Po zakończeniu wprowadzania paragonu, tabela powinna wyglądać następująco: łączna kwota jest równa sumie wszystkich pojedynczych kategorii wydatków.
 Pozostałe informacje, dotyczące wydatków dodajemy analogicznie jak podczas pojedynczego wydatku.
Pozostałe informacje, dotyczące wydatków dodajemy analogicznie jak podczas pojedynczego wydatku.
Warto zwrócić uwagę, że w powyższym przykładzie, ostatecznie zostaną dodane 4 osobne wydatki. Różnią się one między sobą tylko kwotą. Pozostałe informację są takie same dla wszystkich 4 wydatków.
Warto również przeczytać artykuł: Okna dodawania/edycji wydatków i przychodów można dopasować do własnych potrzeb