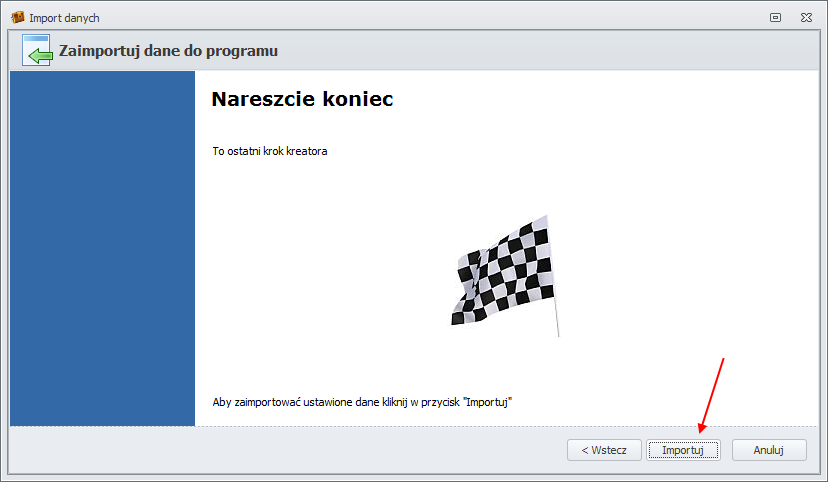Jak zaimportować historię konta bankowego
Import danych z historii konta znacznie ułatwia i upraszcza pracę z programem, ułatwia prowadzenie budżetu domowego.
Dzięki tej funkcjonalności nie musimy np. znosić do domu paragonów za transakcje bezgotówkowe czyli dokonywane kartą płatniczą.
Wszystkie operacje zapisywane są w historii konta a dzięki importerowi za pomocą kilku kliknięć można zaimportować całą historię czyli wszystkie transakcje np. z tygodnia czy z miesiąca.
Jak zaimportować dane z wyciągu bankowego.
Aby zaimportować dane z historii operacji należy przejść na zakładkę Narzędzia -> Import danych do programu
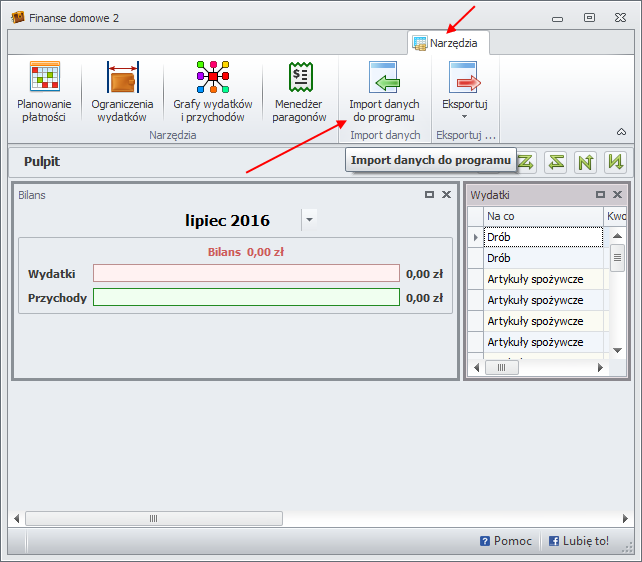
Po kliknięciu w przycisk Import danych do programu uruchamia się narzędzie pozwalające na import danych z różnych źródeł.
Aby przejść dalej należy wybrać źródło danych, w tym przypadku Historia rachunku bankowego.

Po wybraniu źródła należy przejść do następnego kroku klikając w przycisk Dalej.
W kolejnym kroku należy wskazać ścieżkę do pliku i wybrać bank.
Gdy banku, dla którego robiony jest import nie ma na liście, należy wybrać import uniwersalny.
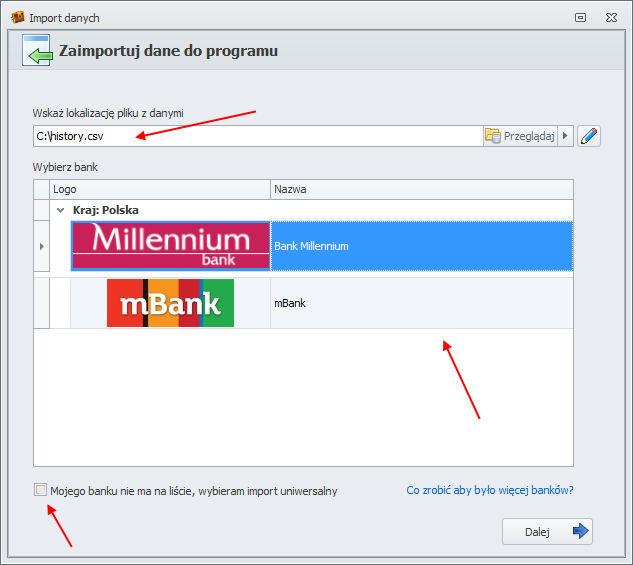
Wybór banku niesie ze sobą kilka korzyści - głównie ułatwień.
Gdy wybrany jest import dla konkretnego banku użytkownik nie musi wskazywać obszaru danych do importu oraz nie musi konfigurować zawartości kolumn.
Przechodząc do następnego kroku wybrany zostanie import uniwersalny. Gdy użytkownik robi import dla konkretnego banku należy pominąć dwa kolejne kroki i przejść do etapu nazwanego Wyznaczenie typów operacji.
W tym kroku należy wskazać obszar z danymi do importu. Dane wskazujemy z nagłówkiem. Gdy plik nie posiada nagłówka wówczas należy zaznaczyć pole wyboru Plik nie posiada nagłówka.
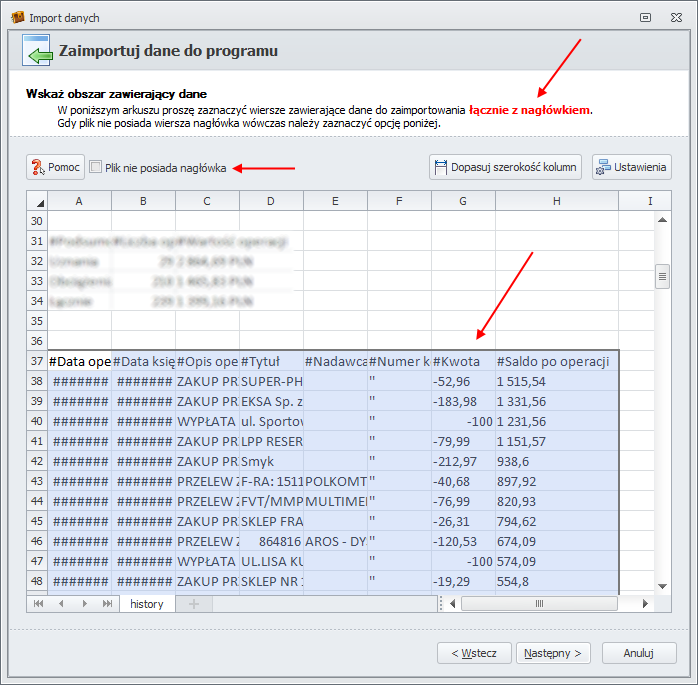

Po wybraniu obszaru danych do zaimportowania w następnym kroku ustawiane są kolumny czyli co znajduje się w danej kolumnie.
W pierwszej kolejności należy wskazać kolumnę z opisem transakcji. Kolumna ta określa, czy dana płatność to wydatek, przychód czy przelew.
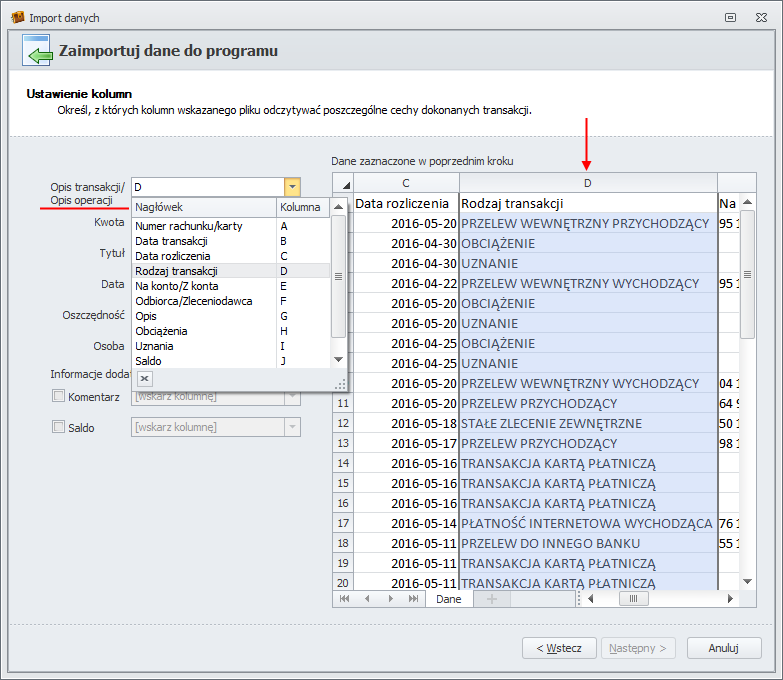
W drugiej kolejności wskazywana jest kolumna z kwotą.
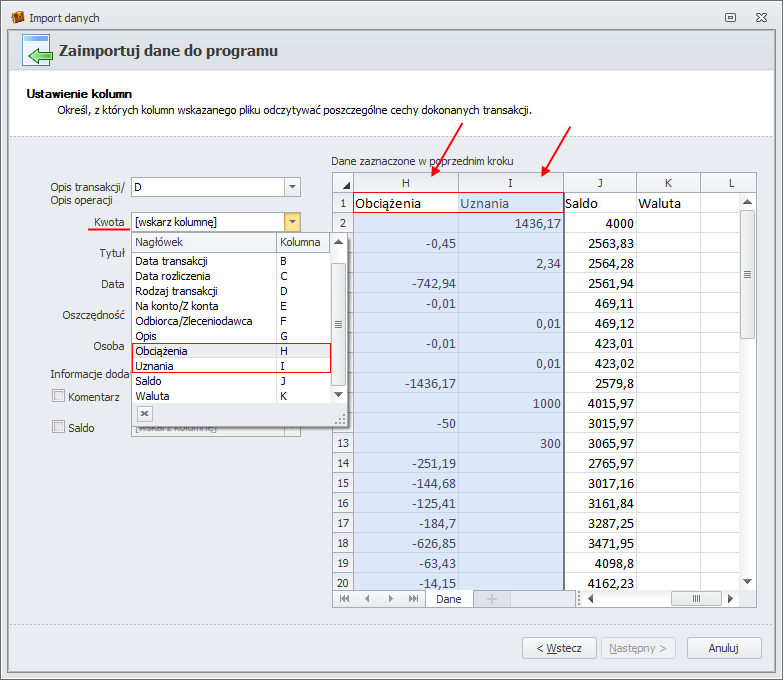
Na powyższym przykładzie kolumna z kwotą nie jest jednoznacznie określona. W kolumnie H znajdują się obciążenia (wydatki) a w kolumnie I uznania (przychody).
Co zrobić w takim przypadku?
Program Finanse domowe 2 wyposażony jest w pełni funkcjonalny arkusz kalkulacyjny (coś na kształt Excela). W arkuszu tym można tak spreparować dane, aby kwota znajdowała się w jednej kolumnie.
Aby uruchomić arkusz trzeba wrócić dwa kroki w tył, do miejsca w którym wskazywany był plik z danymi do importu.
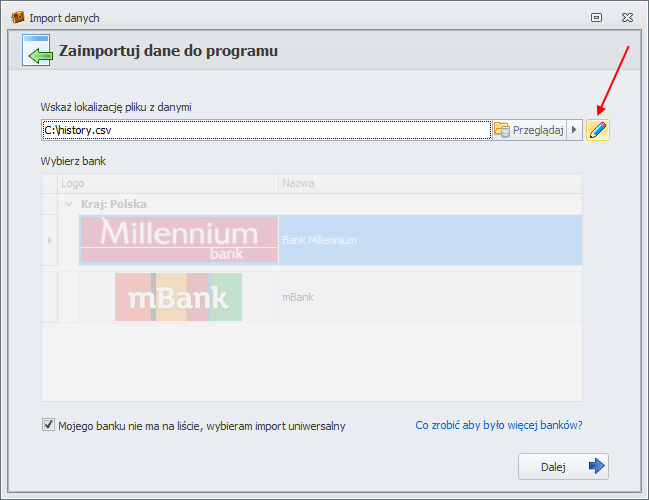
Kliknięcie w przycisk edycji spowoduje uruchomienie arkusza kalkulacyjnego. Do zakładki zostanie odczytana zawartość wskazanego powyżej pliku.
W arkuszu można korzystać z formuł, za ich pomocą można operować na odczytanych danych.
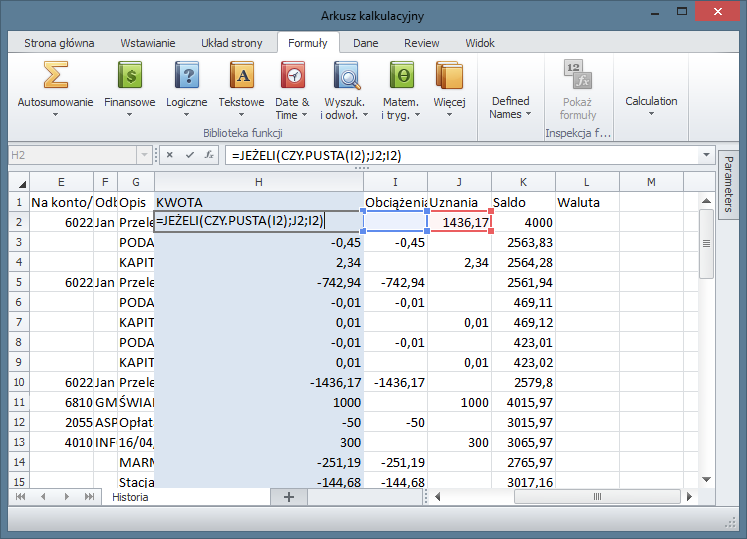
Brak kolumny z kwotą nie stanowi żadnego problemu - można ją stworzyć w bardzo łatwy sposób.
Na powyższym przykładzie, do arkusza została dodana nowa kolumna H (o nazwie Kwota).
Zawartość tej kolumny wyliczana jest na podstawie formuły. Zasada działania formuły wygląda następująco: jeżeli komórka w kolumnie I jest pusta, weź wartość z kolumny J, w przeciwnym wypadku weź wartość z kolumny I.
Po przeciągnięciu formuły w dół, cała kolumna H zostaje wypełniona poprawnymi wartościami.
Gdy kwota znajduje się w jednej kolumnie można zaimportować dane bez żadnych problemów.
Zatem aby dokończyć import należy zamknąć arkusz, zapisać dane i ponownie przejść do wyboru kolumn.
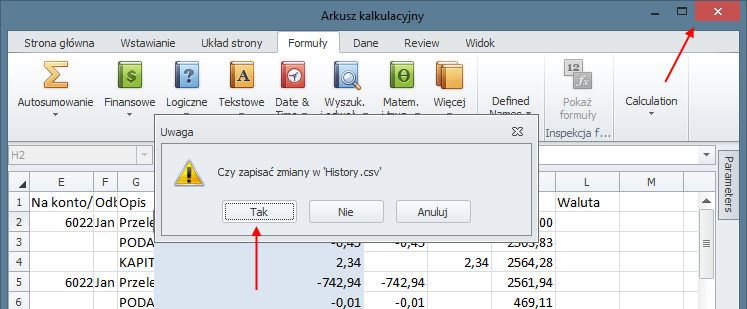
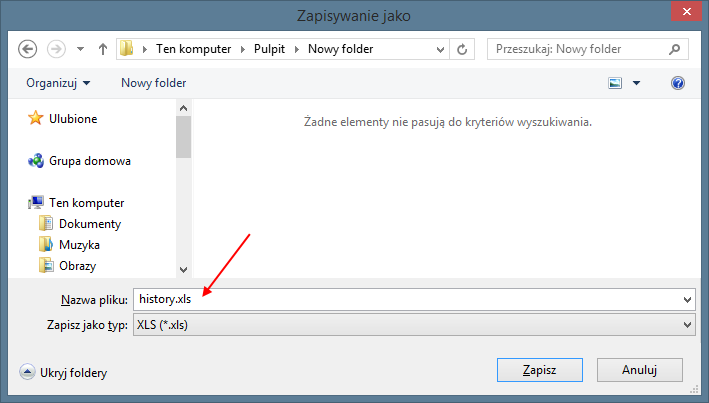
Na powyższym rysunku widać, że format pliku uległ zmianie (z CSV na XLS).
Jest to spowodowane tym, że w pliku typu CSV nie można stosować formuł natomiast w plikach typu XLS można niemal bez ograniczeń.
Po kliknięciu w przycisk Zapisz ścieżka do importowanego pliku zaktualizuje się sama.
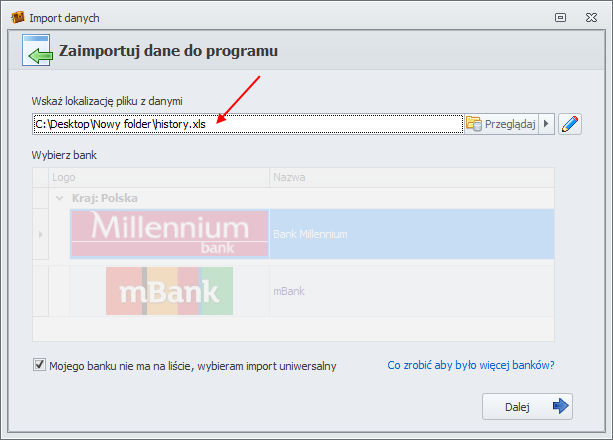
Po ponownym przejściu do wyboru kolumn, w kolejnym kroku, należy ustawić kolumnę z kwotą.
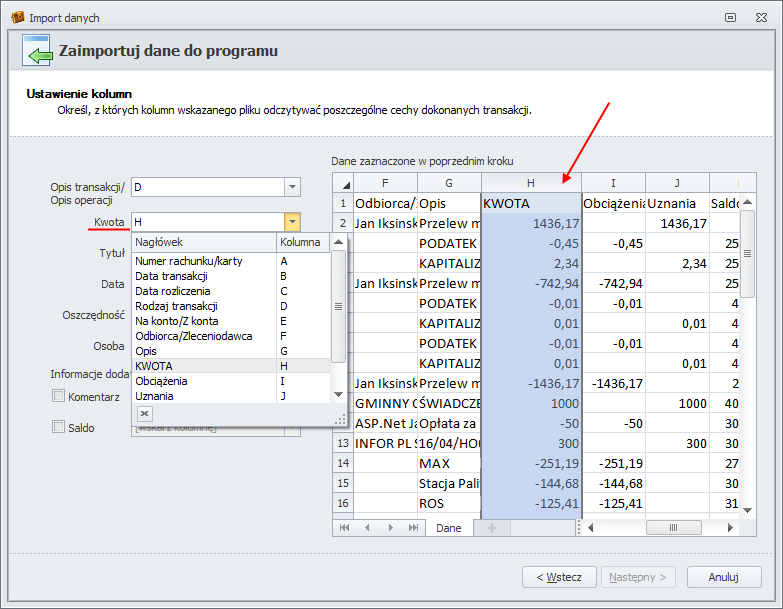
W następnym kroku wskazywana jest kolumna z tytułem przelewu. Tytuł przelewu w dalszej części importu wiązany będzie z kategoriami (wydatków i przychodów).
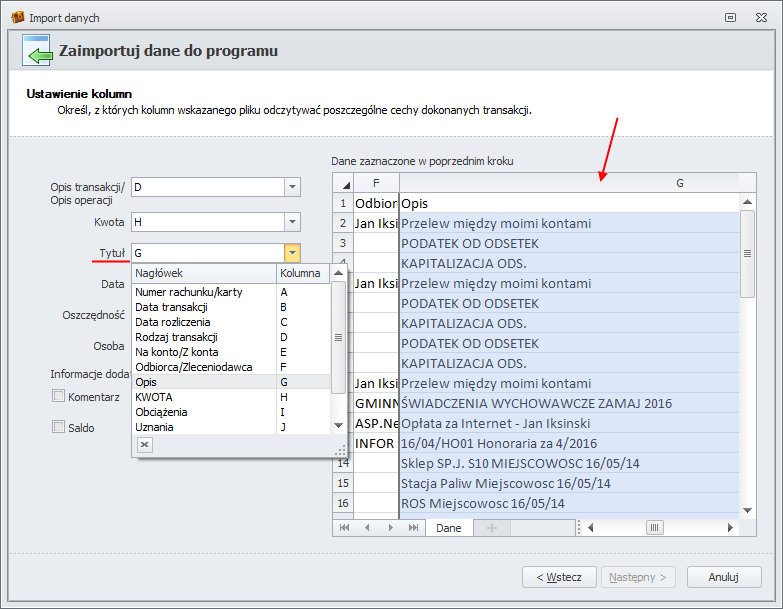
Kolejny krok to wybór kolumny z datą transakcji.
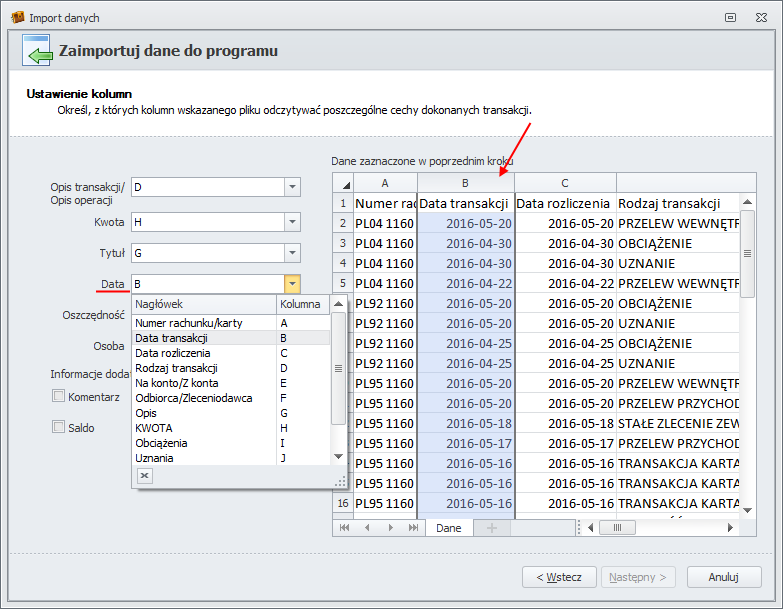
Wybór kolumn zakończony.
Teraz należy wybrać oszczędność i osobę.
Importowane dane zawierają historię konta bankowego, konto to powinno mieć swój odpowiednik w programie, w oszczędnościach. Zatem przy wyborze oszczędności należy wskazać oszczędność, która powiązana jest z importowaną historią.
Przy wyborze osoby wybierany jest użytkownik robiąca import.
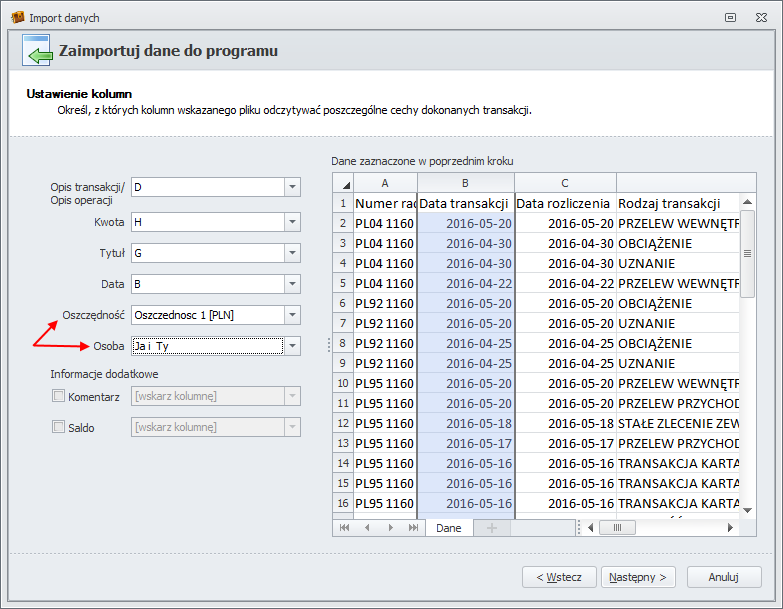
Istnieje jeszcze możliwość zaimportowania danych opcjonalnych. Są to Komentarz i Saldo.
Aby zaimportować te dane należy zaznaczyć pole wyboru przy informacji dodatkowej i wybrać kolumnę, z której dodatkowe dane będą pobierane.
Opcjonalne dane trafią odpowiednio do:
Komentarz do kolumny komentarz (kolumna dostępna w wydatkach, przychodach i przelewach)
Saldo do dodatkowej kolumny użytkownika nazwanej Kolumna liczbowa 1 (kolumna dostępna w wydatkach i przychodach po załączeniu modułu Właściwości dodatkowe dla wydatków i przychodów).
Wyznaczenie typów operacji
W kolejnym kroku importu danych należy określić rodzaj operacji. Należy wskazać która transakcja to wydatek, która przychód a która przelew.
Od tego kroku import uniwersalny i import dla konkretnego banku są takie same.
Typ operacji ustawiany jest domyślnie według kwoty transakcji. Dla transakcji z kwotą ujemną typ operacji ustawiany jest na wydatek, dla transakcji z kwotą dodatnią na przychód. Przelewy trzeba wyłapać ręcznie, ale dzięki temu, że program się "uczy", przy następnym imporcie przelewy zostaną rozpoznane automatycznie.
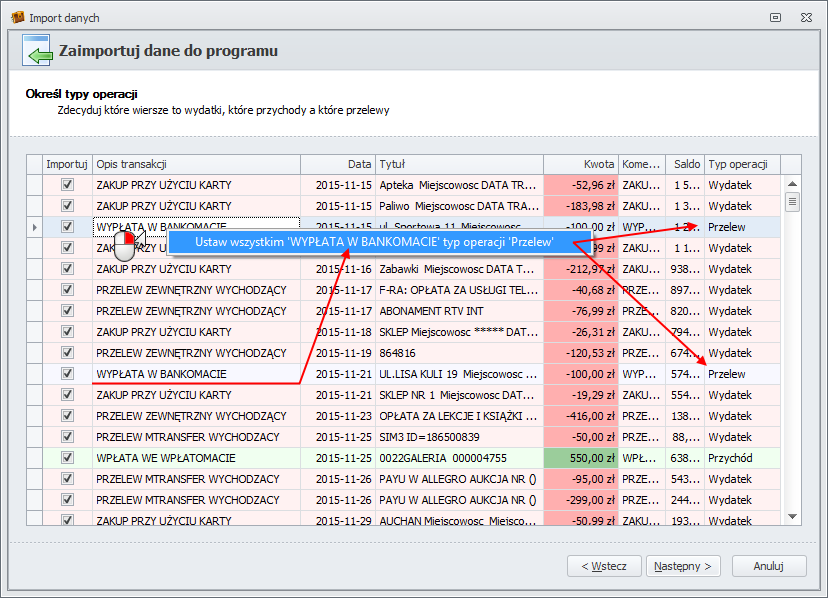
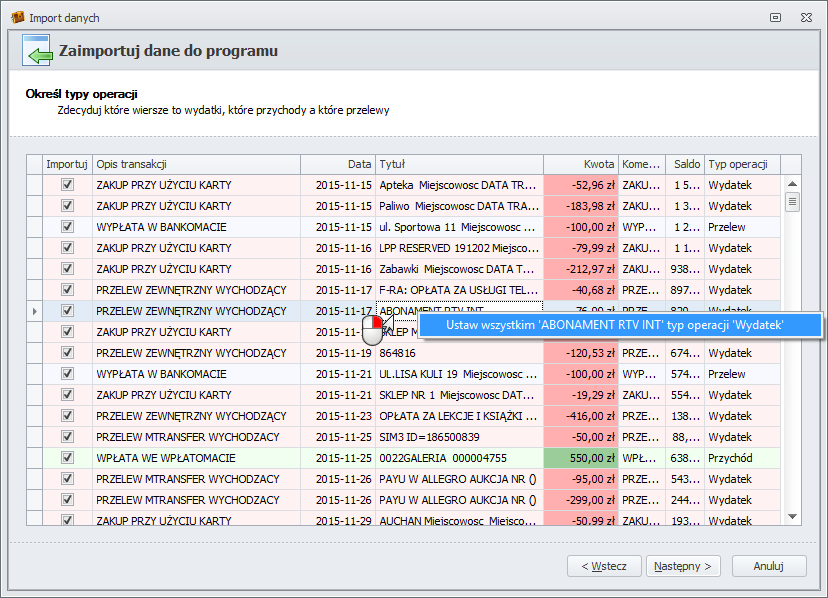
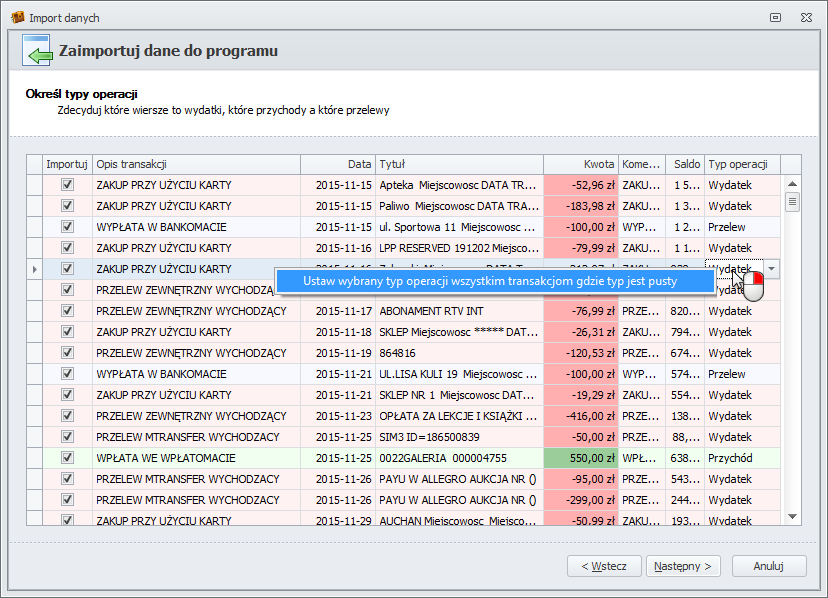
Po ustaleniu typu operacji w kolejnych trzech krokach następuje wybór wydatków, przychodów i przelewów do importu do bazy danych.
Import wydatków
Kliknięcie prawym przyciskiem myszy na kolumnie Importuj spowoduje wyświetlenie menu kontekstowego zawierającego opcje ułatwiające wybór wydatków do importu.
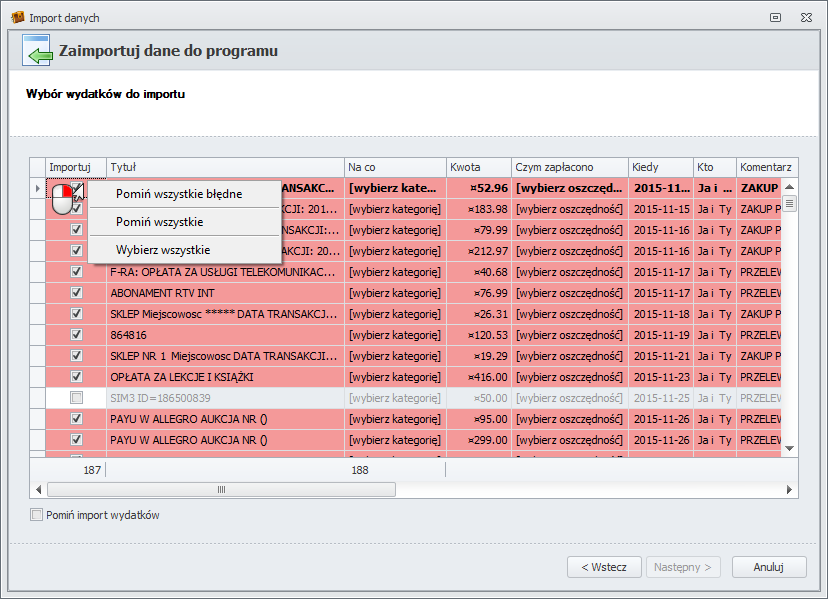
W kolumnie Na co należy ustawić kategorię wydatków.
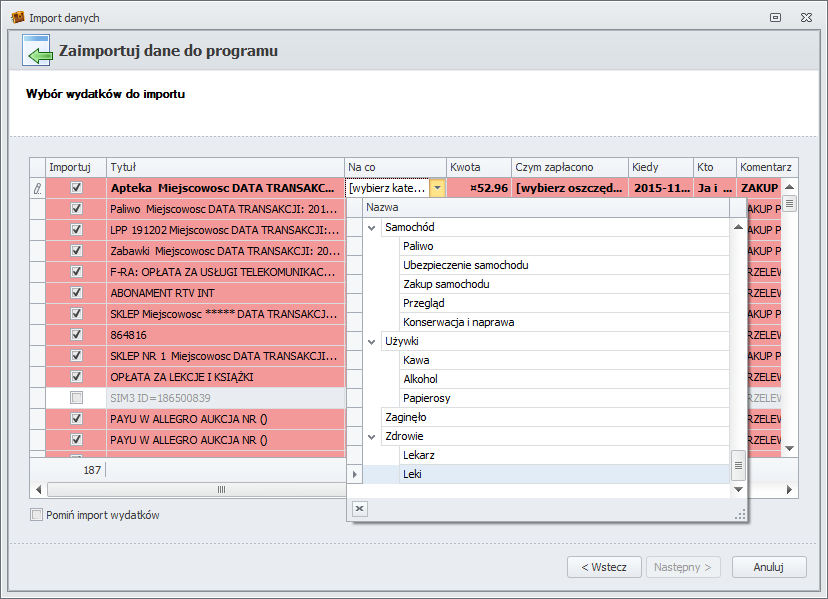
Np. transakcji o tytule 'Apteka Miejscowosc DATA TRANSAKCJI: 2015-11-13' ustawiona jest kategoria Leki.
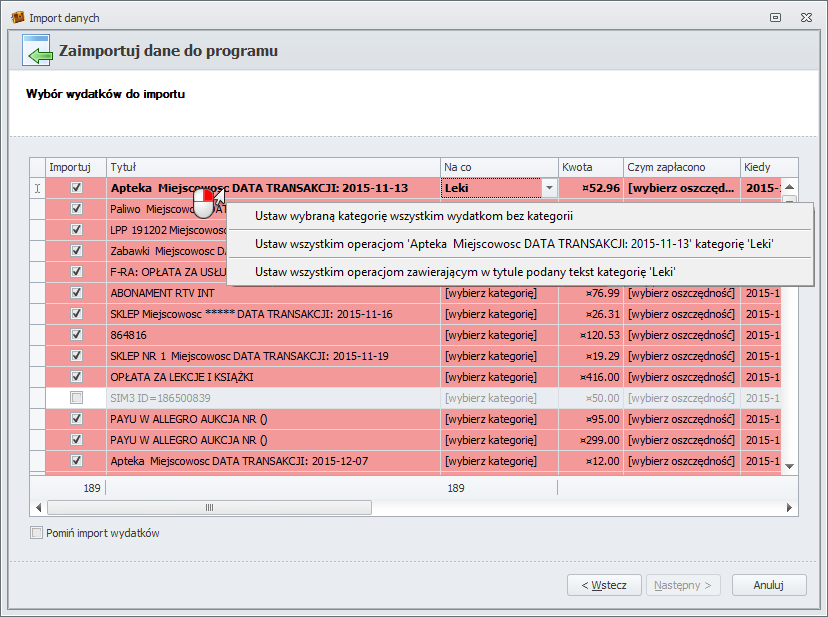
Kategorię tą można ustawić wszystkim transakcjom o podobnym tytule.

W kolumnie Czym zapłacono należy ustawić oszczędność.
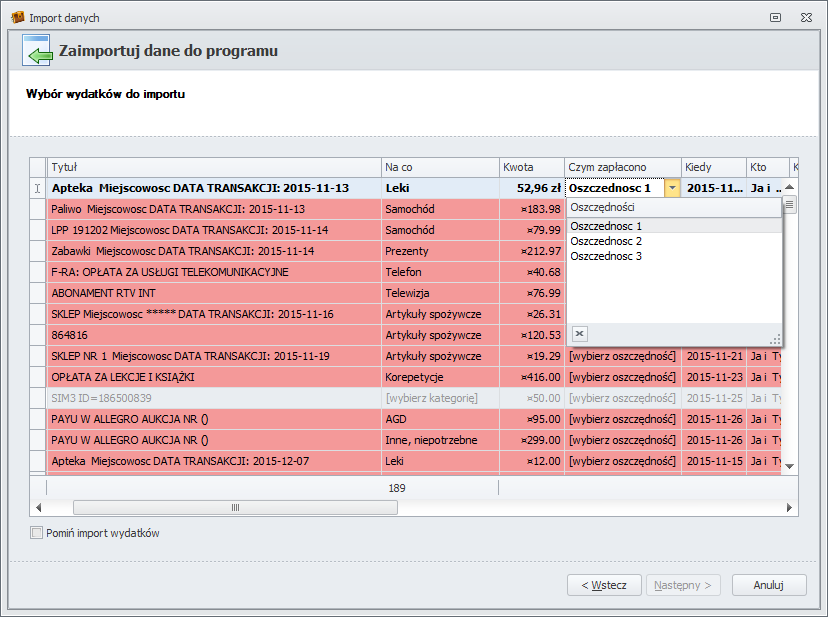
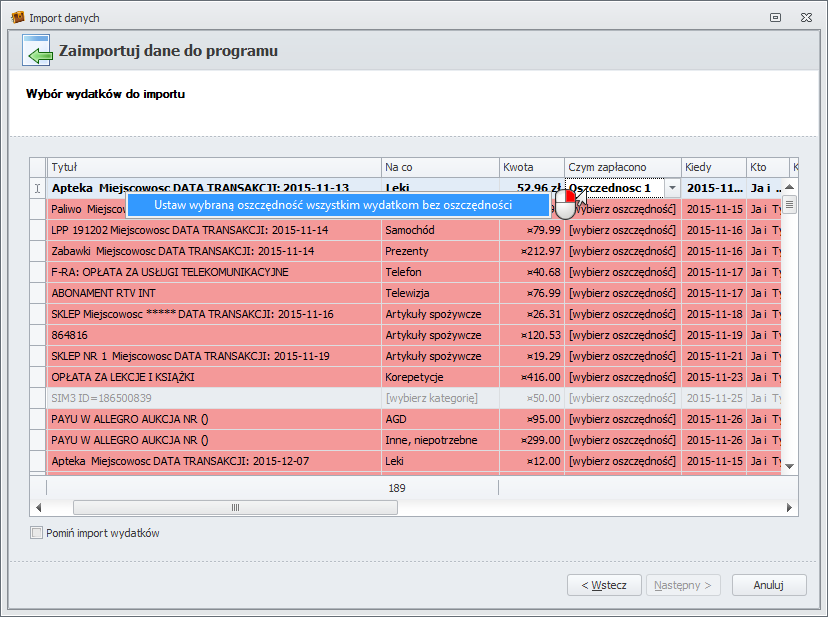
W kolumnie Kto ustawiana jest osoba powiązana z transakcją.
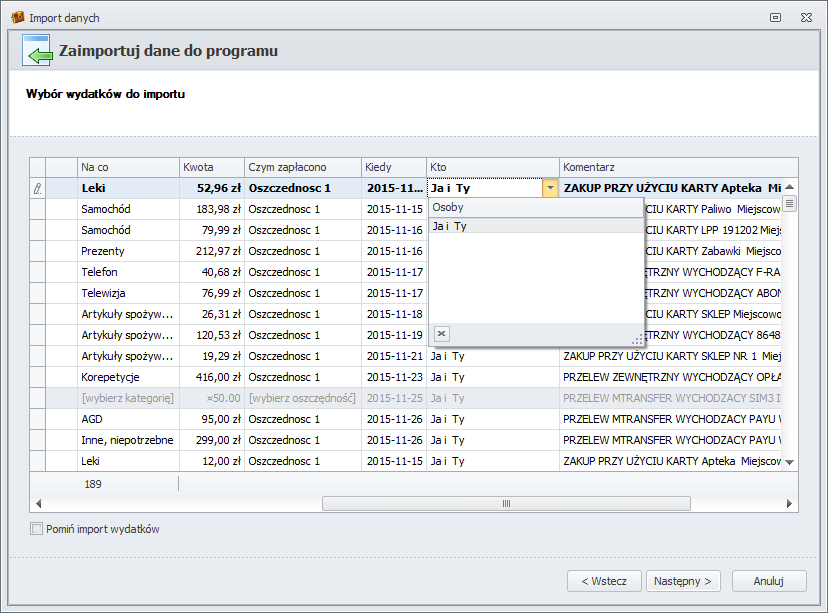
Po ustawieniu wszystkich danych przycisk pozwalający na przejście do następnego kroku staje się aktywny. Oznacza to, że wszystkie niezbędne dane zostały wypełnione.
Import przychodów
Import przychodów wygląda tak samo jak import wydatków. Zatem jeżeli powyższy krok nie był problemem, ten również nie będzie sprawiał żadnych trudności.
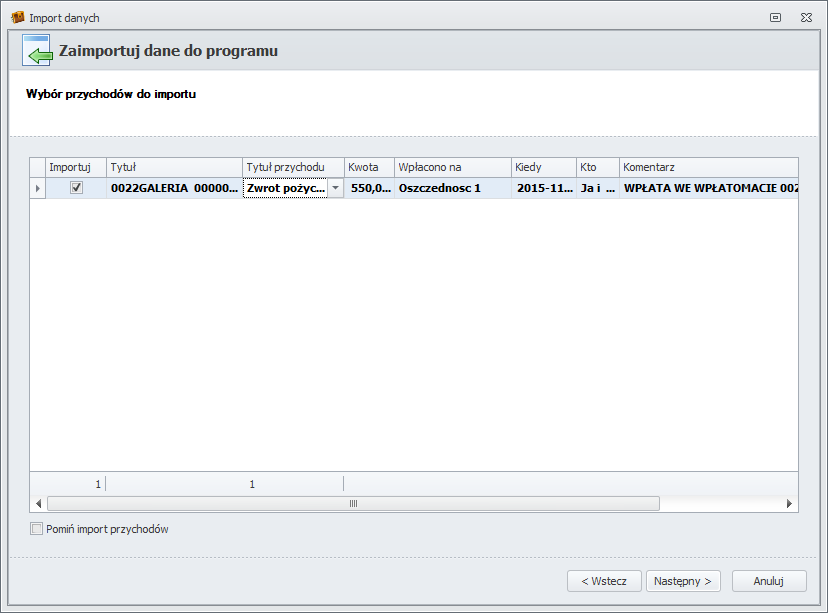
Import przelewów
Przelewy odzwierciedlają transfer pieniędzy między oszczędnościami.
Zatem przy imporcie przelewów należy określić oszczędność źródłową i docelową.

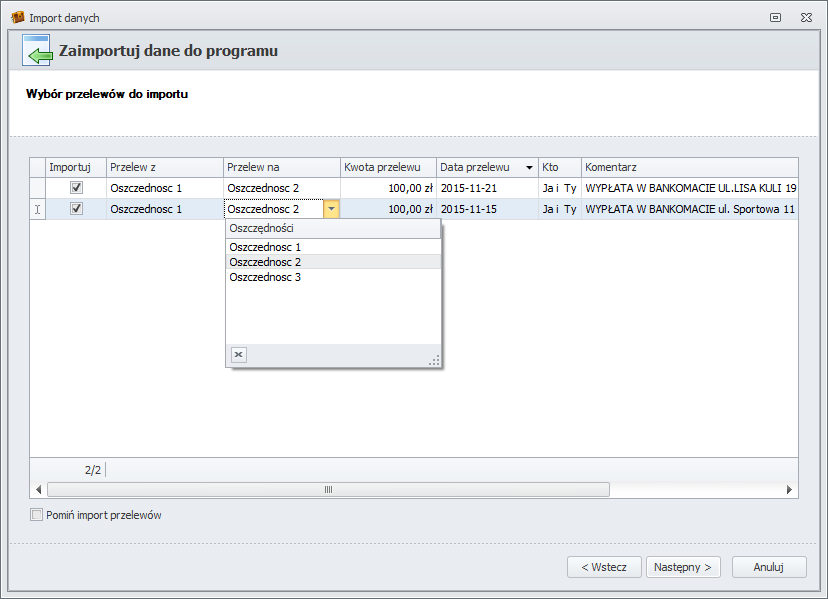
Po ustawieniu wszystkich powyższych danych można zaimportować dane.